엑셀 더하기 함수 sum 사용법 총 정리
책상에 앉아서 일을 하는 직종이라면 누구라도 엑셀의 혜택을 누리고 있을 것입니다. 그런 엑셀에서 가장 많이 쓰이는 함수는 무엇일까요?
엑셀에서 워낙 일반적으로 사용되는 기능이어서 함수라고 인식하지도 못하고 사용하게 되는 기본 함수가 있습니다. 바로 엑셀 내 셀과 셀의 값을 더해주는 sum함수입니다.
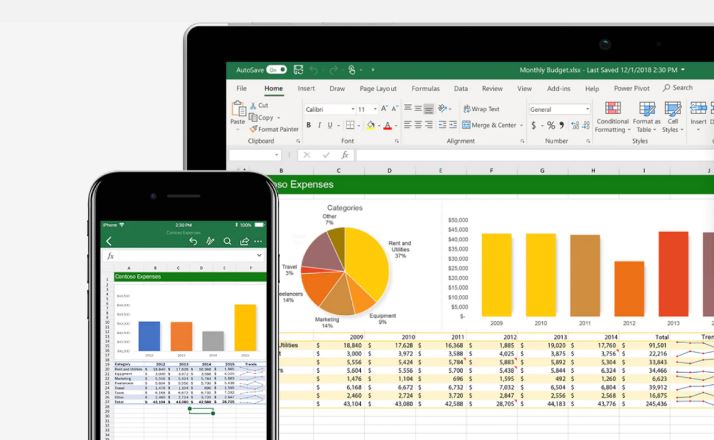
엑셀에서는 복잡하게 계산기를 두드릴 필요 없이 간단하게 sum함수를 통해 다양한 값의 합을 확인할 수 있습니다. 엑셀의 초보라면 sum 함수 사용법부터 차근차근 익히시기 바랍니다.
SUM 함수 활용하기
예제 문제가 있다면 바로 적용할 수 있지만 그렇지 않고 처음부터 정리하는 경우라면 값들을 입력해야 합니다. 우선 축의금 목록을 정리한다고 가정하고 예제를 진행하면서 엑셀 더하기 함수 SUM 활용법을 알아보겠습니다.
1. 엑셀에 자료화 하기
우선 주어진 값을 셀에 입력해야겠죠? 아래 화면처럼 축의금을 정리한다고 했을 때, 셀과 열,행을 사용해서 보기 편하게 정리를 합니다. 칸과 칸으로 나뉘어진 일반적인 가계부를 쓴다고 생각하면 편합니다.
정리 팁을 드리자면 엑셀에서는 나열되는 데이터 값이 많은 항목을 ‘열’쪽으로 정리하는 게 좋습니다. 열은 세로방향을 뜻합니다.
아래 예제를 보겠습니다.
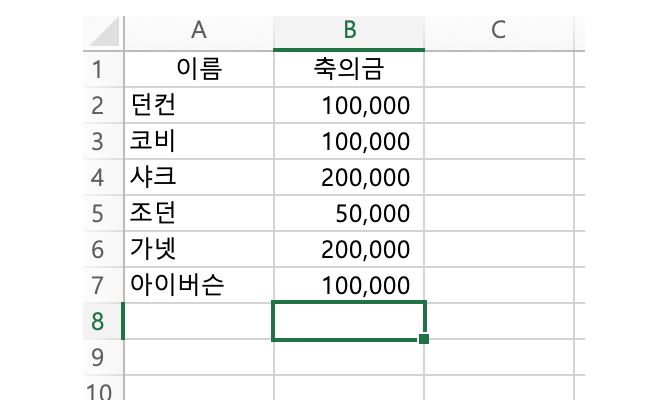
기본적으로 엑셀은 칸과 칸으로 구성되는데 각 칸을 셀이라고 합니다. 셀은 방향에 따라 가로방향 행과 세로방향 열로 구분합니다. 기본적으로 인지하고 계셔야 합니다.
위의 자료를 바탕으로 얻고 싶은 값은 무엇일까요? 네, 받은 축의금의 총액일 겁니다. 받은 축의금 내역을 전부 더하면 총액을 산출할 수 있는데 금액을 모두 더해야 하기 때문에 sum함수가 유용하게 쓰입니다.
2. SUM 함수 입력하기
엑셀 더하기 함수를 통해 축의금 총액을 산출해보겠습니다. 먼저 합산한 값을 넣으려는 셀을 선택하고 내용을 입력하는 칸에 아래와 같이 수식을 입력합니다.
=sum(범위값)
엑셀에서 모든 함수는 ‘=’기호로 시작됩니다. 사용하는 엑셀 더하기 함수가 sum이기 때문에 =sum이라고 입력하는 겁니다. 그다음에 괄호를 열어서 더하려는 값이 있는 셀이 어디인지 넣어주어야 합니다.
축의금 금액이 적혀져 있는 셀은 두 번째 열, 즉 B열의 2~7번 셀입니다. 따라서 B2:B7이라고 입력하면 B2부터 B7까지의 값을 모두 선택하게 됩니다.
정리하면 =sum을 입력하고 다음 괄호 안에 법위값을 넣어주는데, B2:B7을 입력합니다. 그러면 그 안에 들어있는 값을 전부 합산하여 출력하게 됩니다. 따라서 아래와 같이 입력해주면 축의금 금액 전부를 더한 값을 볼 수 있게 됩니다.
=sum(B2:B7)
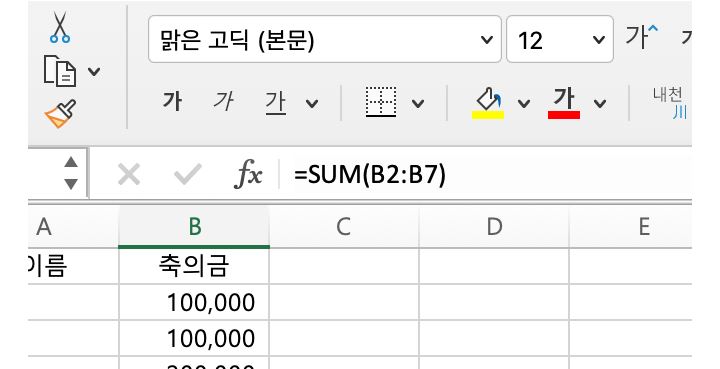
함수를 일일이 영문으로 타이핑 하는 게 익숙치 않다면 간단하게 함수 버튼을 클릭해서 할 수도 있습니다. 셀 안에 내용을 입력하는 칸 왼쪽에 ‘fx’라는 수식작성기 버튼을 활용하면 됩니다.

수식 작성기 버튼을 눌러서 실행하면 최근에 사용한 함수부터 목록이 나옵니다. 아마도 SUM 함수가 가장 상단에 있을 겁니다.
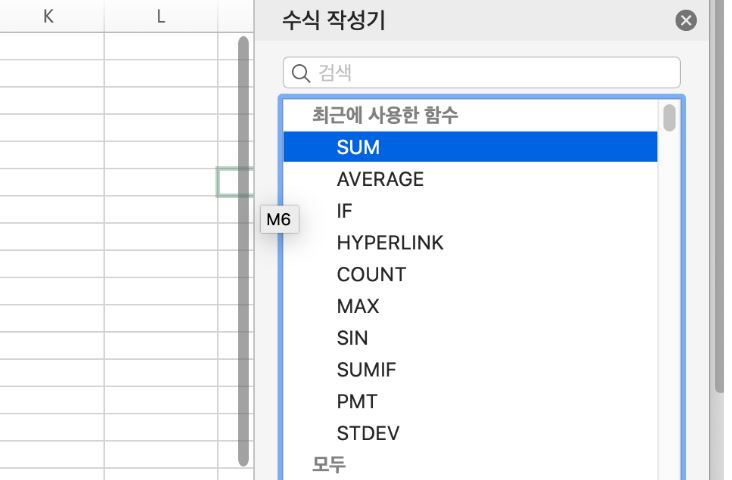
SUM 함수를 클릭해보면 하단에 간략하게 해당 함수에 대한 설명이 나옵니다. 도움말까지 클릭하면 보다 자세한 설명과 사용법이 나오기 때문에 엑셀에서 함수 사용에 있어 어려움이 있다면 도움말이 잘되어 있으니 막히는 부분이 있을 때 확인해보길 바랍니다.
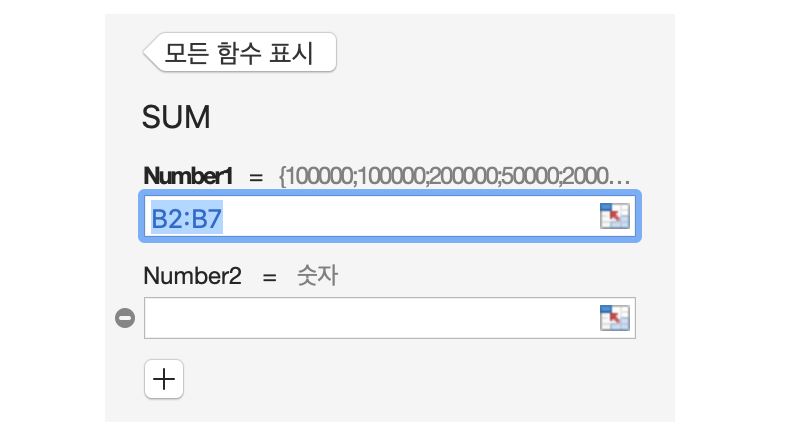
원하는 함수가 sum이므로 sum을 클릭하고 밑에 ‘함수 삽입’ 버튼을 누르면 진행됩니다. 그러면 SUM 함수를 적용할 셀 범위를 지정하는 값이 나오는데, 대부분 해당 열에 속해 있는 셀이 자동으로 선택되어 표시되기 때문에 간편합니다.
이상없다면 엔터를 누르면 수식이 입력되고 값이 합산되어 나옵니다. 간단하게 덧셈 작업을 마무리할 수 있습니다.
3. SUM 함수 응용하기
함수를 활용하면 원하는 범위를 선택해서 입력하면 전혀 다른 칸에도 합산 된 값을 입력할 수 있습니다. 원하는 위치의 셀을 선택하고 SUM 수식을 입력하면 간단하게 할 수 있습니다.
아울러 그 열 전체를 합산하는 것만 아니라 원하는 셀을 ctrl키 등을 이용해서 부분 선택하면, 선택한 값만 합산할 수도 있습니다. 간단하게 예제를 보겠습니다.
아래 예제에서 던컨과 샤크의 축의금만 합산하고 싶은 경우입니다. 위의 fx 버튼을 누른 상태에서 sum을 선택하고 합산을 원하는 값이 있는 셀만 선택합니다.
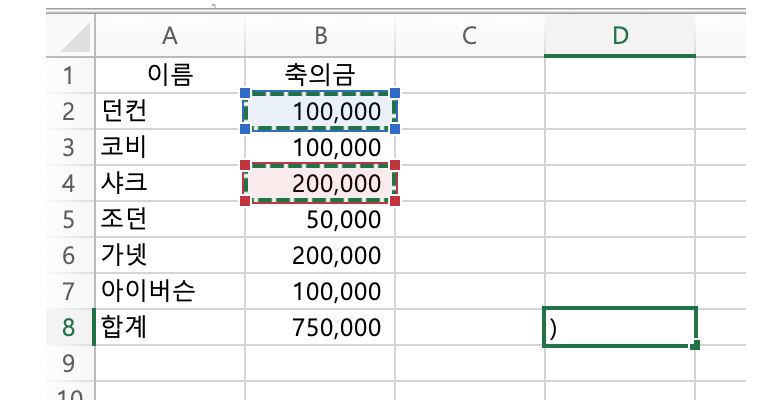
그러면 간단하게 던컨과 샤크의 축의금 값인 300,000이 원하는 칸에 출력됩니다.
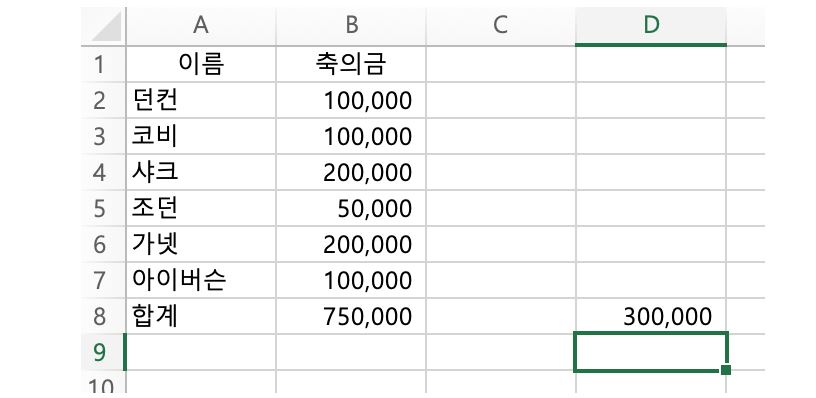
더 편하게 덧셈 연산을 하고 싶다면 ‘홈’ 탭 우측에 시그마 기호로 표기되어 있는 ‘합계’ 버튼을 활용하는 방법이 있습니다.
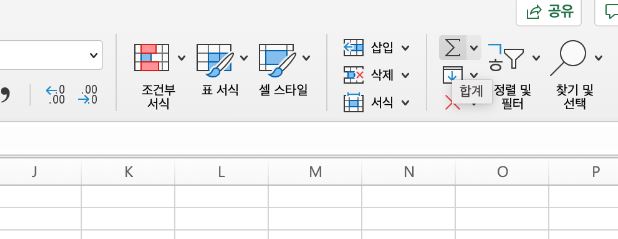
원하는 셀들을 선택한 뒤에 저 버튼을 누르면 한 번에 SUM 수식이 입력되어 나옵니다. 원터치로 연산을 해주기 때문에 자주 활용하는 방법입니다.
맺음말
어렵게만 느껴지는 프로그램 엑셀. 하지만 기본적인 기능은 어렵지 않게 활용할 수 있고, 앞서 소개한 덧셈 함수를 포함해서 몇 가지만 활용할 수 있게 되면 비교도 할 수 없을 만큼 업무의 효율이 올라가게 됩니다.
단순 덧셈이라고 무시하지 말고 덧셈부터 시작해서 엑셀의 함수 기능 하나하나 익혀나가시길 바랍니다.
추천글
