포토샵 캔버스 사이즈 변경은 이미지의 전체 크기를 결정하는 중요한 요소입니다. 포토샵을 다룬다면 필히 이미지의 사이즈와 화질 등을 고려해야 합니다.
또한 좋은 사진이나 이미지는 구도가 중요하기 때문에 어떻게 크롭핑 하느냐에 따라 느낌이 천차만별이 됩니다.
본 포스팅은 포토샵이 익숙하지 않은 분들께 캔버스 크기를 조절하는 방법을 쉽게 할 수 있도록 소개해드립니다.
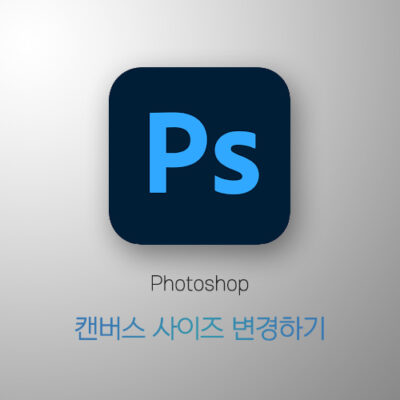
포토샵 캔버스 사이즈 변경 방법
Photoshop에서 캔버스 사이즈를 조절하는 방법은 몇 종류가 있습니다. 그중 가장 편하고 대중적으로 사용하는 방법 2가지를 알아보겠습니다.
1. 캔버스 크기 기능
캔버스 크기 조절 기능은 디테일한 캔버스 크기를 맞출 때 주로 사용하는 방법입니다. 현재 만들어져 있는 캔버스 크기를 자유롭게 수치를 입력해서 조절할 수 있다는 장점이 있습니다.
반면 실시간으로 캔버스 사이즈를 확인하면서 조정하는 게 아니기 때문에 원하는 수치가 따로 지정되어 있는 게 아니라면 번거로울 수 있습니다.
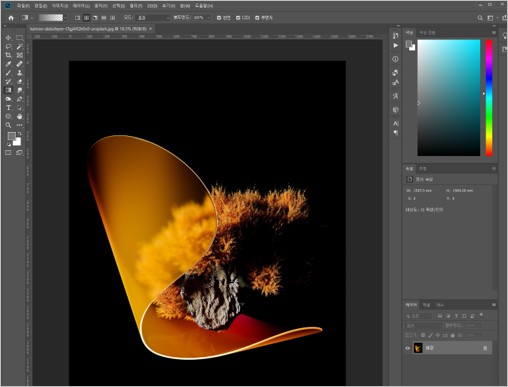
1단계 – 이미지 > 캔버스 크기
상단 메뉴 바에 있는 기능 중 이미지를 선택해서 들어갑니다. 그리고 나오는 드롭 메뉴 중에서 캔버스 크기라는 기능을 선택합니다.
이미지 > 캔버스 크기
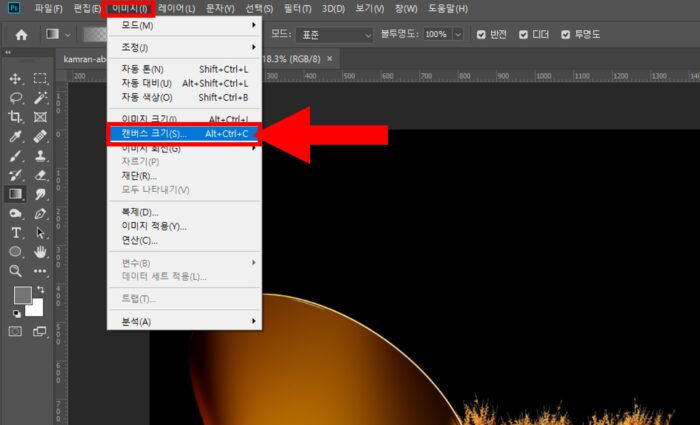
단축키는 ALT + CTRL + C 버튼입니다. Crop 혹은 Cut을 연상하면 ALT, CTRL키와 함께 조합되는 C 단축키를 외우기 쉽습니다. 자주 사용하는 기능이므로 외우는 걸 추천합니다.
2단계 – 수치 입력
상단에는 현재 캔버스 크기가 표기되어 있고, 그 아래 칸에는 새롭게 원하는 사이즈 수치를 입력하는 칸이 나옵니다.
원하는 수치를 폭, 넓이 기준으로 입력합니다.
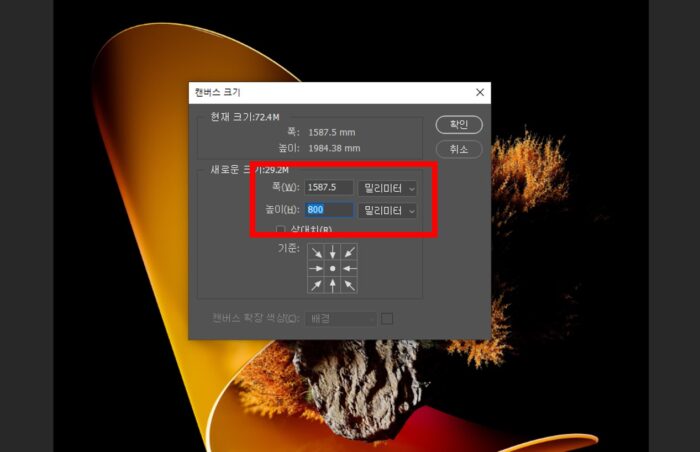
한글판 포토샵의 경우 기본 세팅이 밀리미터로 되어 있습니다. 원한다면 세팅을 통해 기본 단위를 변경할 수도 있지만 바로 선택할 수도 있습니다.
기본적으로 이미지는 픽셀단위로 표기를 많이 하고, 모니터 해상도 등과 비교했을 때 픽셀이 더욱 디테일한 단위이므로 픽셀로 맞추는 것을 추천합니다.
수치를 입력하고 확인을 누르면 캔버스 사이즈가 이미지 중앙을 중심으로 변경됩니다.
기존의 캔버스 보다 커진다면 회색 격자가 있는 투명 공간이 생겨나게 됩니다.
반대로 사이즈가 줄어들면 이미지가 잘린다는 경고가 뜨게 됩니다.
기준점 변경
기준을 변경할 수도 있습니다. 하단에 보면 화살표를 통해 중앙을 제외한 8방향으로 기준점을 변경해서 캔버스 크기가 변경됩니다.
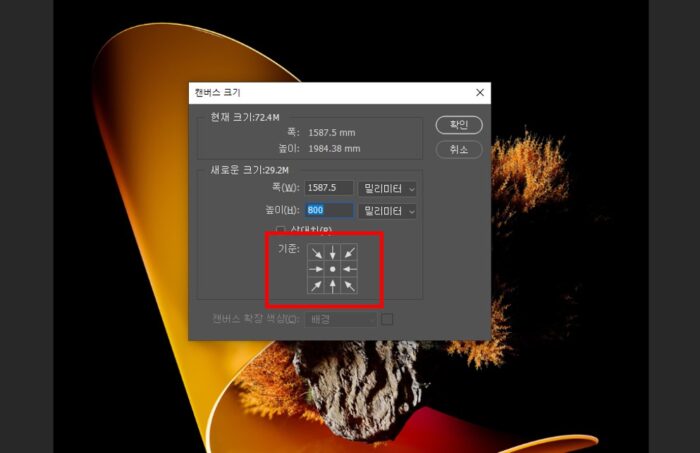
화살표의 경우 기준점을 옮기는 것이기 때문에 해당되는 버튼의 방향이 잘리는 것이 아니라, 기준점이 됩니다.
예를 들어 아래 이미지에서 왼쪽 화면을 남기고 오른쪽을 잘라 사이즈를 줄이고 싶다면 8방향 화살표에서는 왼쪽 중단에 있는 화살표를 클릭하면 됩니다.
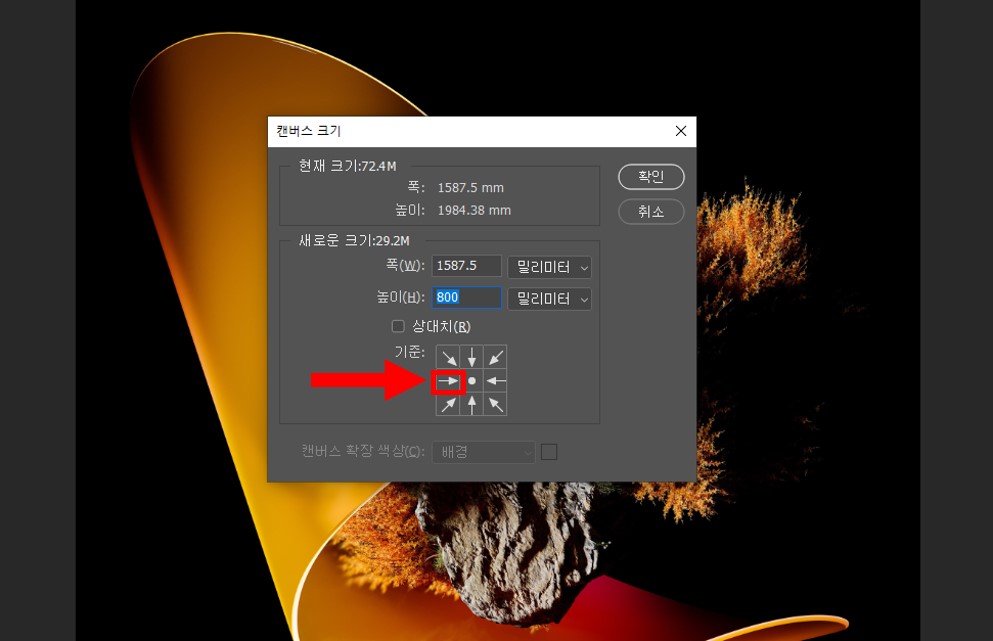
이미지가 오른쪽 화면을 중심으로 잘린 것을 확인할 수 있습니다.
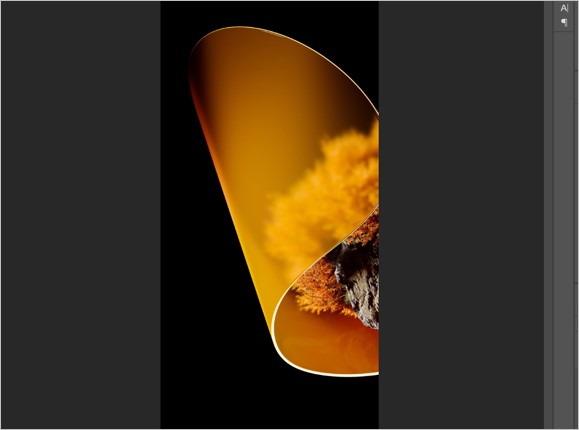
2. 자르기 도구(크롭)
위에서 설명드린 캔버스 크기 기능 보다 직관적으로 직접 보면서 캔버스의 사이즈를 변경할 수 있는 기능입니다.
크롭 기능은 마우스 드래그를 이용해서 눈에 보이는 사이즈를 조절하는 것으로 직관적이지만 정확한 사이즈로 제단하는 데에는 제한이 있습니다.
따라서 정확한 사이즈로 제단 된 이미지를 얻고 싶다면 위에서 설명드린 캔버스 크기 기능을 활용하시기 바랍니다.
1단계 – 도구 선택
좌측 아이콘 중에서 3번째 줄 왼쪽 버튼을 누릅니다. 마우스를 갖다 대면 자르기 도구라는 설명이 뜹니다. 단축키는 C를 누르면 됩니다.
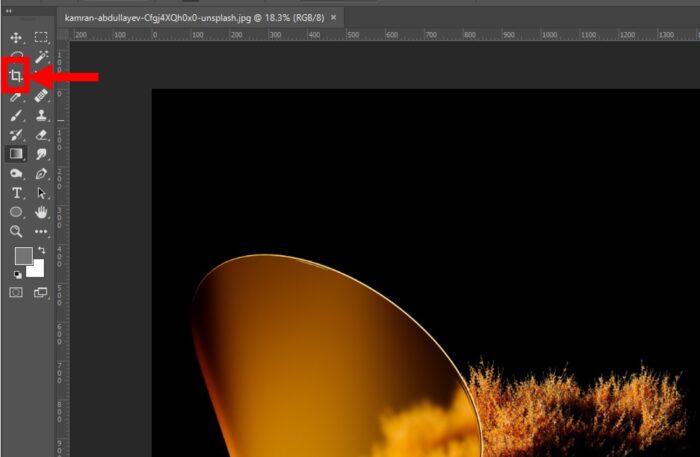
캔버스 크기 단축키와 세트라고 볼 수 있기 때문에 위에서 단축키를 익혔다면 연동해서 익히기가 매우 쉽습니다.
버튼을 누르거나 키보드 C를 눌렀다면 자르기 도구가 작동하고 메인 화면 이미지에는 점선 격자가 활성화 됩니다.
2단계 – 드래그로 자르기
자르기 도구가 활성화 된 상태에서 자세히 살펴보면 이미지 테두리 꼭지점과 4방향 중간 지점에 총 8개의 굵은색 실선으로 포인트가 생겼다는 것을 확인할 수 있습니다.
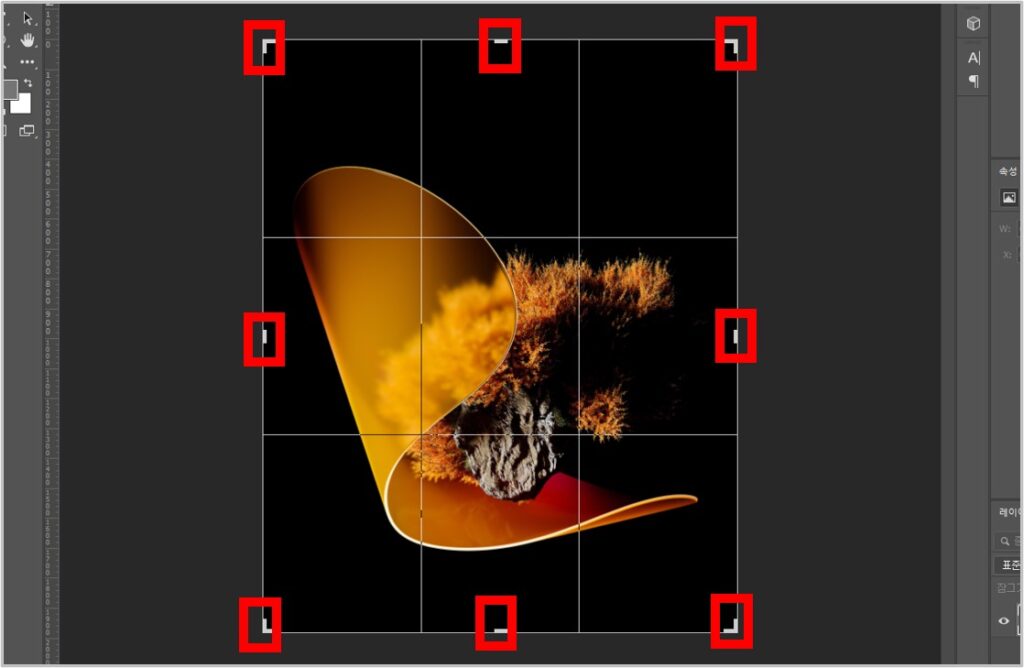
원하는 포인트를 클릭한 채로 마우스를 드래그하면 그에 맞게 이미지가 바로 줄어들어서 잘리는 부분은 어둡게 음영처리 되는 것을 볼 수 있습니다.
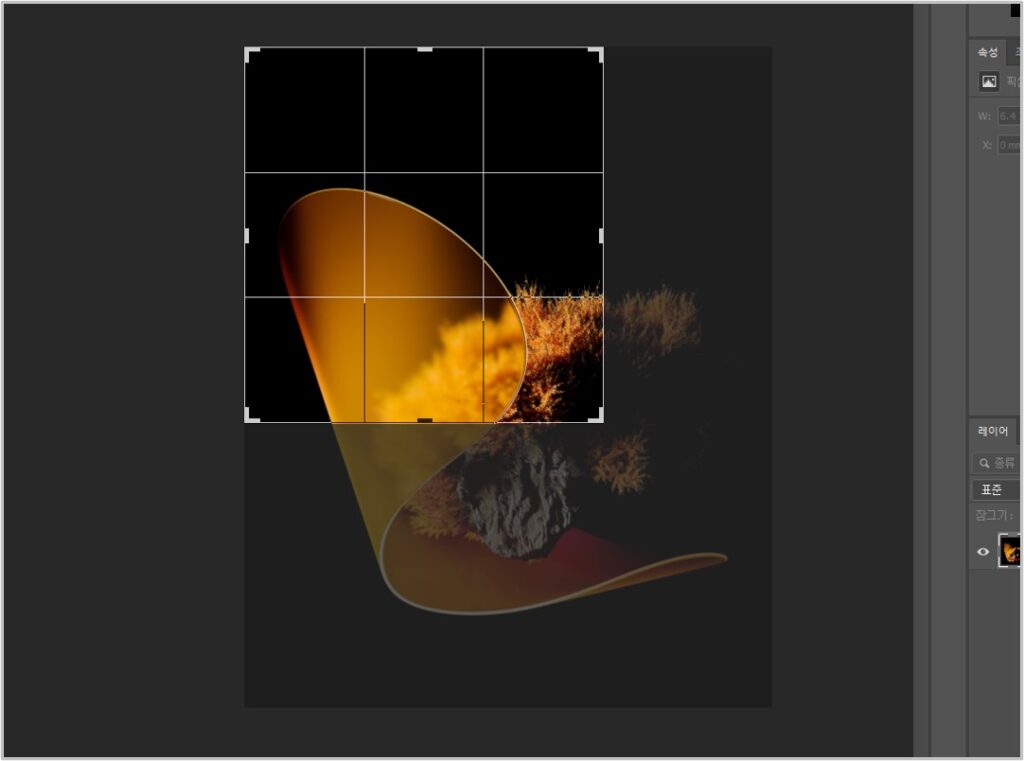
만약 이 단계에서 자유롭게 변형되는 게 아니라 커팅 되는 비율이 고정되어 있다면 좌측 상단에 있는 비율 설정에서 지우기 버튼을 누릅니다.
그러면 자유롭게 크롭 사각형을 조절할 수 있게 됩니다.
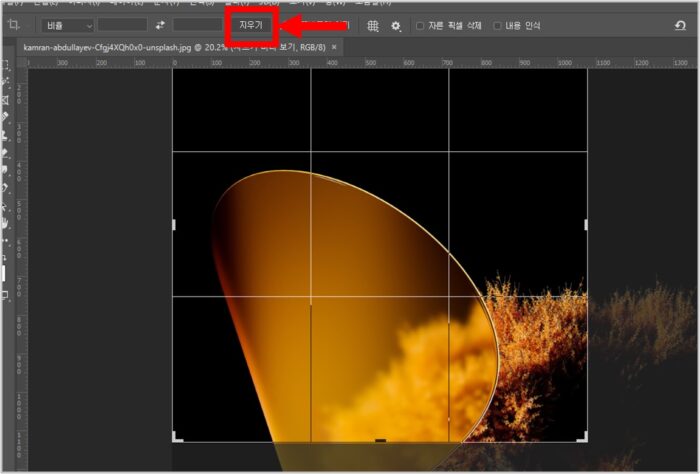
수평 조절 기능
또한 8방향 포인트에서 살짝 바깥쪽 지점에 마우스를 갖다 대면 꺽인 양방향 화살표로 마우스 커서가 변하는 것을 볼 수 있습니다.
이 상태에서 좌우나 상하로 클릭 후 드래그 하면 이미지가 기울어져서 수평을 변경할 수 있게 됩니다. 이미지의 수평이 안 맞을 때 쉽게 조정할 수 있는 기능입니다.
지금까지 포토샵 캔버스 사이즈 변경 방법을 알아봤습니다. 이미지에 구도가 중요한 만큼 다양한 연출을 하기 위해서도 캔버스 크기 조절은 중요할 것입니다. 위 방법을 숙지하셔서 잘 활용하시기 바랍니다.
추천 글
포토샵 누끼따기 간단한 방법
어도비 캔버스 사이즈 변경 공식 설명
